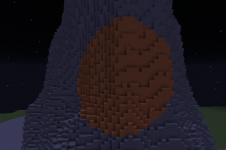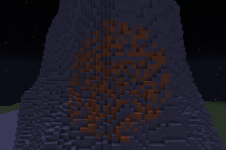Fran
Attivo a rispondere
PITTURA SU

Sul Creative è stato implementato il plugin goPaint, che permette di diventare un vero pittore su Minecraft!
Ma come si utilizza? Scopriamolo insieme!
Innanzitutto, per poter accedere al menù di questo plugin, è necessario avere una piuma in mano e premere il tasto sinistro del mouse, così accederete al menù.
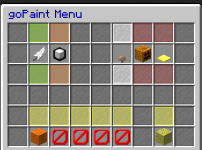
Spiegazione del menù

Sul Creative è stato implementato il plugin goPaint, che permette di diventare un vero pittore su Minecraft!
Ma come si utilizza? Scopriamolo insieme!
Innanzitutto, per poter accedere al menù di questo plugin, è necessario avere una piuma in mano e premere il tasto sinistro del mouse, così accederete al menù.
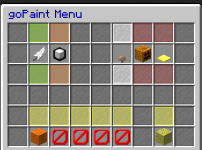
Spiegazione del menù
Come abilitare il brush
Una volta nel menù, troverete molte opzioni. La prima cosa da fare sarà abilitare goPaint cliccando col tasto destro sulla piuma che vedete in questo menù, una volta che avrete cliccato il pennello sarà abilitato e potrete subito iniziare a dipingere.
Come scegliere i blocchi che si vogliono usare per dipingere
Per scegliere i blocchi basterà trascinarli dalla vostra slotbar e posizionarli nelle barriere che si trovano nel menù, ogni barriera corrisponde ad un blocco diverso che potete usare nel vostro pennello, un po' come quando si mischiano dei colori con gli acquerelli!
Come intercambiare brush
Come avrete immaginato, ci sono vari pennelli che si possono usare, infatti ce ne sono ben 10! Potete scegliere quale usare cliccando con il tasto destro sul pulsante nero e bianco di fianco alla piuma, facendoci passare il mouse sopra sarete in grado di vedere tutti tipi di pennelli che ci sono all'interno del plugin.
Come cambiare la dimensione del brush
Il fungo che vedete a destra serve a scegliere la dimensione del vostro pennello, dimensione che può essere regolata cliccando sopra il fungo. Le dimensioni del pennello si misurano con i numeri, quindi si ha un sistema numerico per identificare la dimensione. (Per esempio il 10 è una grandezza molto piccola, mentre 40 molto ampia). Come devo cliccare per aumentare o diminuire la grandezza? Per aumentare la grandezza di 1 basterà cliccare con il tasto sinistro del mouse, mentre per diminuire la grandezza di 1 basterà usare il tasto destro. Se invece volete aumentare/diminuire la grandezza non di 1 ma di 10 basterà aggiungere al click anche lo shift.
Come far si che il brush colori solo un blocco specifico
Bene, abbiamo capito come utilizzare il pennello per dipingere i blocchi, ma se volessimo che il nostro pennello dipinga solamente un blocco specifico? Ecco a cosa serve la nostra mask! Di fianco al fungo troverete una zucca, e di fianco alle varie barriere che troverete appena aperto il menù, troviamo uno slot singolo, una volta abilitata la mask cliccando col tasto destro sulla zucca, basterà trascinare e posizionare l'unico blocco che vogliamo dipingere in quello slot. Una volta messo, l'unico blocco ad essere dipinto sarà quello che avrete scelto voi, riuscirete a riconoscerlo perchè andandoci sopra con il mouse uscirà la scritta "Current mask", ovvero la "maschera" che si sta utilizzando in questo momento.
Come faccio a far sì che si dipinga solo la superficie di una costruzione e non tutta?
Se non mettiamo l'opzione "Surface mode", ovvero modalità superficie, tutto ciò che dipingeremo sarà dipinto interamente, e non solamente la superficie. Se vogliamo dipingere solamente la superficie di una nostra costruzione, sarà necessario attivare questa opzione. Per attivarla bastera cliccare con il tasto destro sulla pedana a pressione d'oro.
Tutti i pennelli presenti all'interno del plugin
Questa è una sfera semplice, che può essere creata con lo Sphere brush.
Questo è uno spruzzo, che può essere creato con lo Spray brush.
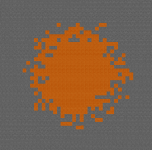
Questo è uno schizzo, che può essere creato con lo Splatter brush.
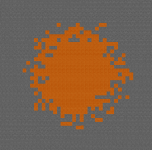
Questo è uno schizzo, che può essere creato con lo Splatter brush.
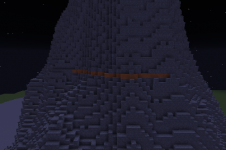
Questo è un disco, che può essere creato con il Disc brush.
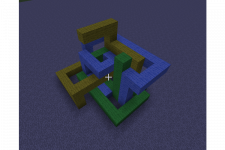
Questo è il bucket brush, brush che ti permette di dipingere solo blocchi collegati a blocchi su cui tu clicchi.

Questo è l'angle brush, brush che ti permette di dipingere le rupi. (Ricorda, funziona solo sulle rupi e scogliere!)

Questo è l'overlay brush. Con questo brush sarai in grado di dipingere solamente i blocchi che hanno dell'aria sopra di essi.
Per gli ultimi 3 brush non sono presenti delle immagini, ma ecco comunque le rispettive spiegazioni.
Fracture brush: Vi permette di dipingere anche nelle crepe e nelle fessure delle vostre costruzioni!
Gradient brush: Vi permette di dipingere i blocchi in pendenza
Paint brush: In pratica, permette di dipingere a tratti, come se si stesse tratteggiando su un foglio.
Ecco finita la spiegazione per il magnifico nuovo plugin goPaint.
E tu, che aspetti a diventare un bravissimo pittore?
E tu, che aspetti a diventare un bravissimo pittore?